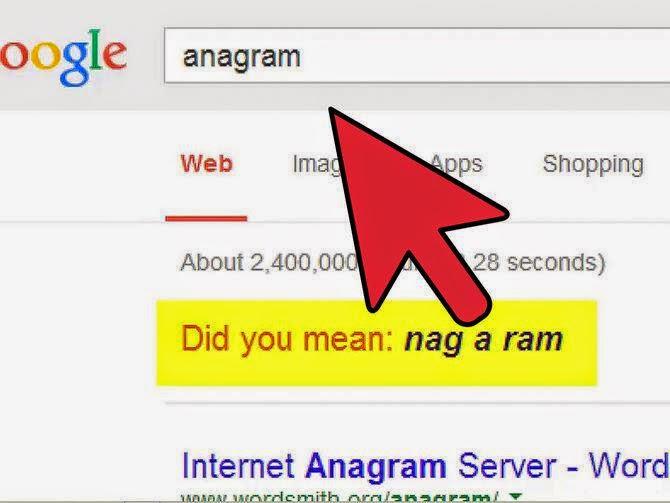How to Make Your Computer Speak Whatever You Type
Create your own text to speech converter software to make your computer speak whatever you type.
Steps
1. Open the Notepad.
2. Copy the code given below and paste it to notepad
- Dim message, sapi
message=InputBox("What do you want me to say?","Speak to Me")
Set sapi=CreateObject("sapi.spvoice")
sapi.Speak message
3. Save the file with any name with an extension .vbs
4. Run the file, type anything you want in the textbox and press OK.
5. Enjoy !
Tips
- vbs stands for Visual Basic Scripting.
- Sentence marked in the double quotes in the code/script can be edited according to the user's choice.
Warnings
- Make sure that you save the file as .vbs file.
- This is meant for educational purpose only.
- Do not edit the code, or it may result any other operation to execute. Doing so, the user is sole responsible for their own work. Only edit the code if you know what you're doing